Guest Writers are writers with access to only one or more specific streams. This permission role is a useful option when inviting subject-matter experts, celebrities, or in-house specialists for Q&As or one-off events.
In this article, you'll learn how to:
- Send an Email Invitation
- Access the Guest Writer Invite Link
- Add an Avatar to a Guest Writer's Profile
- Give Guest Writers access to the Moderation Hub - NEW!
Note for Administrators:
- Send this Guest Writer How-To Guide to your Guest Writers.
- If a writer needs regular access to all your streams, you may want to give that user a permission role with greater access. This can be done on the Settings > Manage Users page.
Navigation
Dashboard > Any Live Stream > Menu > Users > Invite
Permission Level
Administrator | Developer | Editor | Moderator
Send an Email Invitation
An email can be sent to the Guest Writer directly from the platform. The Guest Writer will receive an email from Live with a link to the platform. After creating an account, your Guest Writer will be able to access the streams you've invited him/her to.
To invite users to your stream through an email invite:
- From within your stream, click Menu > Users > Invite at the top of the page.
- Add your guest writer’s email address in the To field.
- Optional: You can customize the email invite message in the Body field. When you are satisfied with your email message, click the Send Email button.
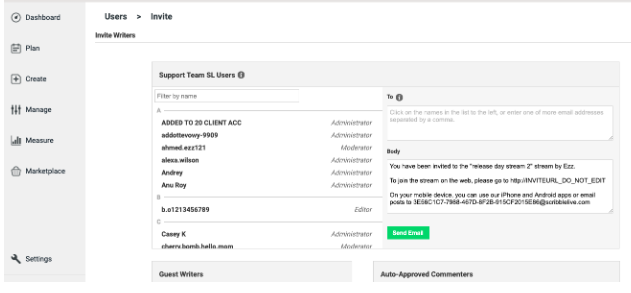
**Please note that there is no limit in inviting guest writers to the stream. You may invite as many guest writers as you'd like.**
Access the Guest Writer Invite Link
Your organization may have its own way of inviting guests to participate in events. By using the Guest Writer link, you can incorporate the platform invitation into your own email or communication strategy.
To invite users to your stream through the invite link:
- From within your stream, click Menu > Users > Invite at the top of the page.
- Copy the Invite URL from the Guest Writers module in the bottom-left corner of the Invite Writers page.
- Send the Invite URL to the people you would like to have contributed to your stream as guest writers.
- Clicking on the link will take them to Live, where they will be prompted to set up an account (i.e., Username, Password, and Avatar) if they have not made an account before.
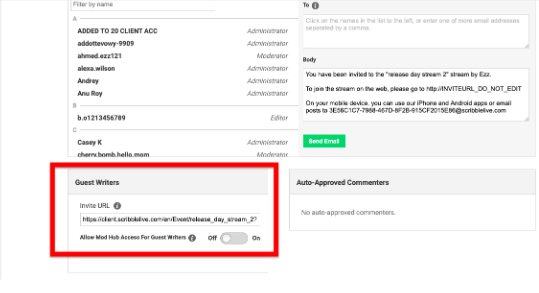
Add an Avatar to a Guest Writer's Profile
The avatar that appears next to the Guest Writer's name will appear under each of his/her posts. You can upload an image of the writer - or your company's logo - depending on the branding you'd like to include in your live event.
To add an avatar for a guest writer, follow these steps:
1. From within your stream, click Menu > Users > Invite at the top of the page.
2. Scroll down to the Guest Writers module.
3. Click on the Add link, beside the user avatar to upload a photo to your guest writer’s profile.
Note: the recommended image size that can be uploaded is 50x50px.
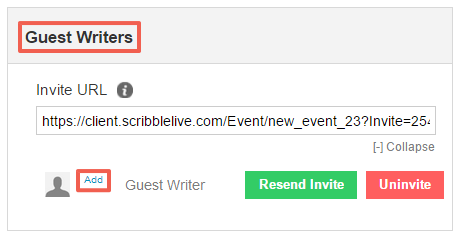
4. Once an avatar has been uploaded, you can change or erase the avatar image at anytime, by clicking on the Change or Erase links.
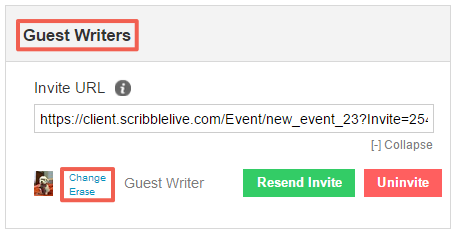
Give Guest Writers access to the Moderation Hub
If you'd like your Guest Writer to answer audience questions and help in the preparation of content, then you'll want to give the Guest Writer access to the Moderation Hub. This access must be granted from within the stream.
To grant access to the Moderation Hub:
- From within the stream, navigate to Menu > Users > Invite at the top of the page.
- Scroll to the Guest Writers section at the bottom of the page.
- Turn the Allow Mod Hub Access For Guest Writers toggle to ON.
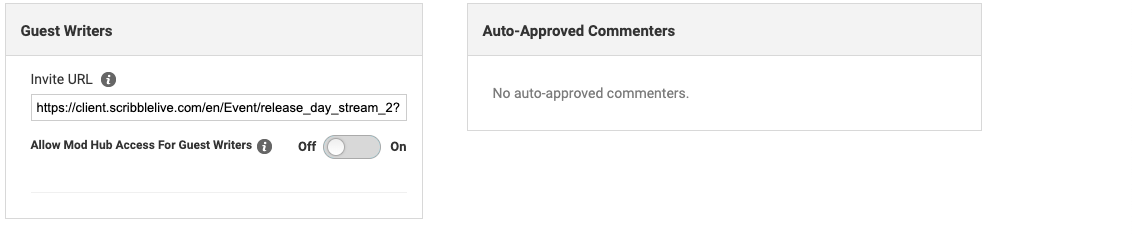
|
Considerations
Guest Writers CAN:
Guest Writers CAN NOT:
|
What will Guest Writers see in the Content Studio?
Mod Hub access OFF:
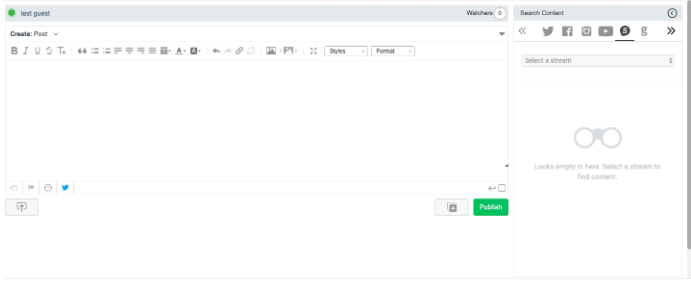 Note: Guest Writers can only access live streams in the Search Content Hub. They will not be able to search for social content.
Note: Guest Writers can only access live streams in the Search Content Hub. They will not be able to search for social content.
Mod Hub access ON:
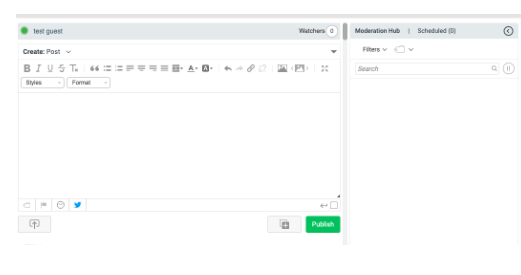
.png?height=120&name=rockcontent-branco%20(1).png)