The Moderation tool allows admins to approve, delete, edit, categorize and view user content from one screen. All submissions are located in the Moderation gallery.
- By default, the system will show new images and videos waiting for approval.
- Image Tags show relevant information about each thumbnail and include the Submission Source, Date, and Username. These tags can be turned off or on.
- The Moderation gallery loads more thumbnails as you scroll to the bottom of the page.
- Each thumbnail comes with its set of 2 icons- 1st icon differentiates an image content from a video content. The 2nd icon helps users distinguish "approved" from "new" content to moderate.
Where
Media Manager > Moderation
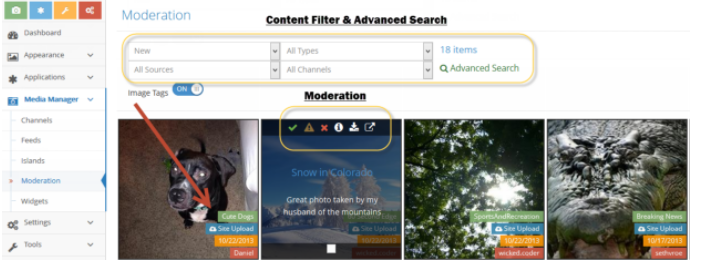
How to
Below you'll learn how to manage the following:
Moderate content - Approve, Place On Hold, Delete
View/Edit content - Title, Description, User Information, Submission Source
Filter/Search for Submissions
Moderate content - Approve, On Hold, Delete, Content Info, Download Original, Open Original
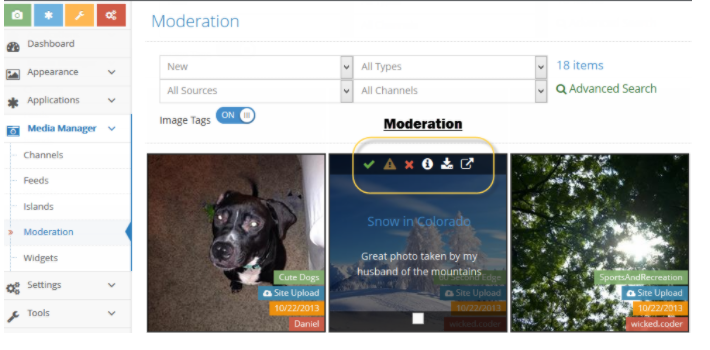
- With your cursor, hover over the desired thumbnail you wish to moderate. You'll notice an overlay effect on the asset.
- From left to right are the icons:
- Check mark to Approve
- ! to Place On Hold
- X to Delete
- "i" Information button to view the Audit Log, Exif Data, and Map Location
- Download Original Content File
- Open Content File in Window
- Below the icons displays a snippet of the Title and Description
View/Edit content - Title, Description, User Information, Submission Source
Quickly see a snippet of the Title and Description by hovering over a thumbnail with your cursor.
Click on the thumbnail to be taken to the Asset Properties page.
- On the Asset Properties page admins can view the following (if given):
- Content Fields: Title, Description, Credit, Channel category, Tags, Featured designation, and any Custom Fields determined by admin.
- User Information Fields: Source, Owner (username of member account), From, ID, and Date.
- On the Asset Properties page admins can edit the following:
- Title, Description, Credit, Channel category, Tags, Featured designation, and Custom Field information.
- Once done making changes, click Save Changes.
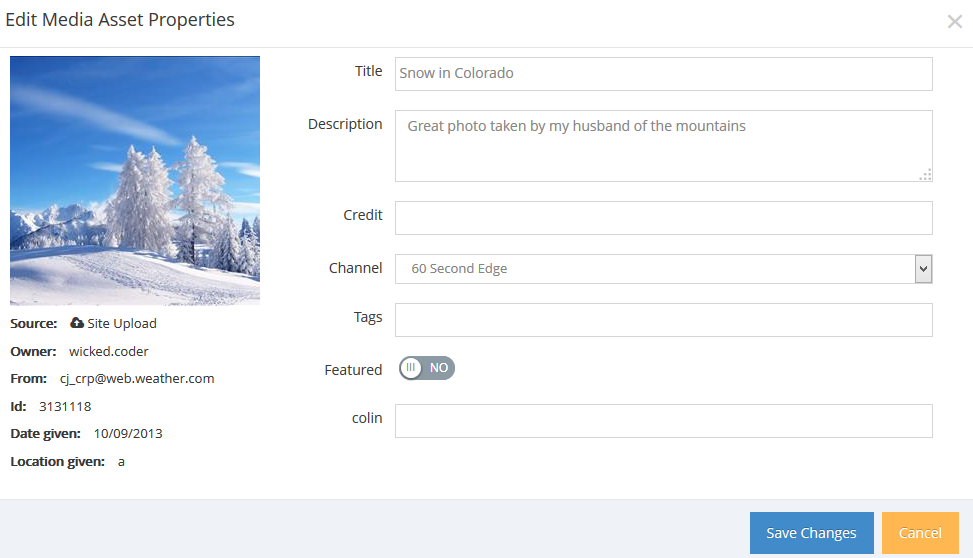
To moderate and edit content in bulk (multiple thumbnails at one time) choose from the 3 options below.
- Click on one thumbnail with your mouse and drag your cursor over the selected items.
- Click on the check box below each thumbnail you wish to moderate
- Hold the Ctrl key while clicking on the thumbnails with your mouse.
- Once the items have been selected in bulk, choose the moderation button at the top of the moderation gallery below the filters.
Once content is approved it will appear in the Recently Added and Channel categorized gallery. Content that is deleted is permanently deleted.
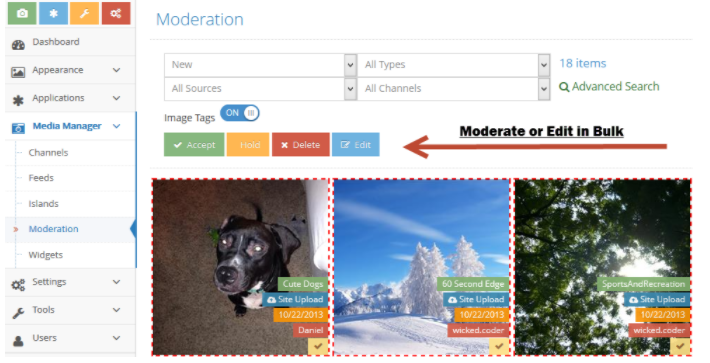
Filter/Search for Submissions
Using the filters at the top of the page or the Advanced Search option, you can change the gallery view to find specific content.
Filters include:
- Status - All Statuses, New, Approved, On Hold, Trusted
- Sources - All Sources, Email, Upload, Facebook, Twitter, Instagram
- Types - All Types, Images, Videos
- Channels - All Channels, Channel list
Advanced Search:
- Search Criteria - keywords, tags, ID #
- Begin Date
- End Date
*Users can moderate content using Advanced Search feature as well.
.png?height=120&name=rockcontent-branco%20(1).png)