The Twitter Automated Filter settings allow you to customize what tweets or posts are automatically pulled into your stream to help you avoid automatically pulling-in a flood of unrelated posts. This is especially helpful with fast-moving hashtags (e.g., #Toronto) which can quickly flood a live stream.
In your Twitter Automate settings, there are a number of options that can be selected to better filter what types of tweets are posted to your stream.
Navigation
Dashboard > Any Live Stream > Write
Permission Level
Administrator | Developer | Editor
Customize Your Twitter Filter Settings
To apply filter settings to your automated Twitter content:
- Go to your stream’s Write page and navigate to Automate > Twitter from the top of the page.
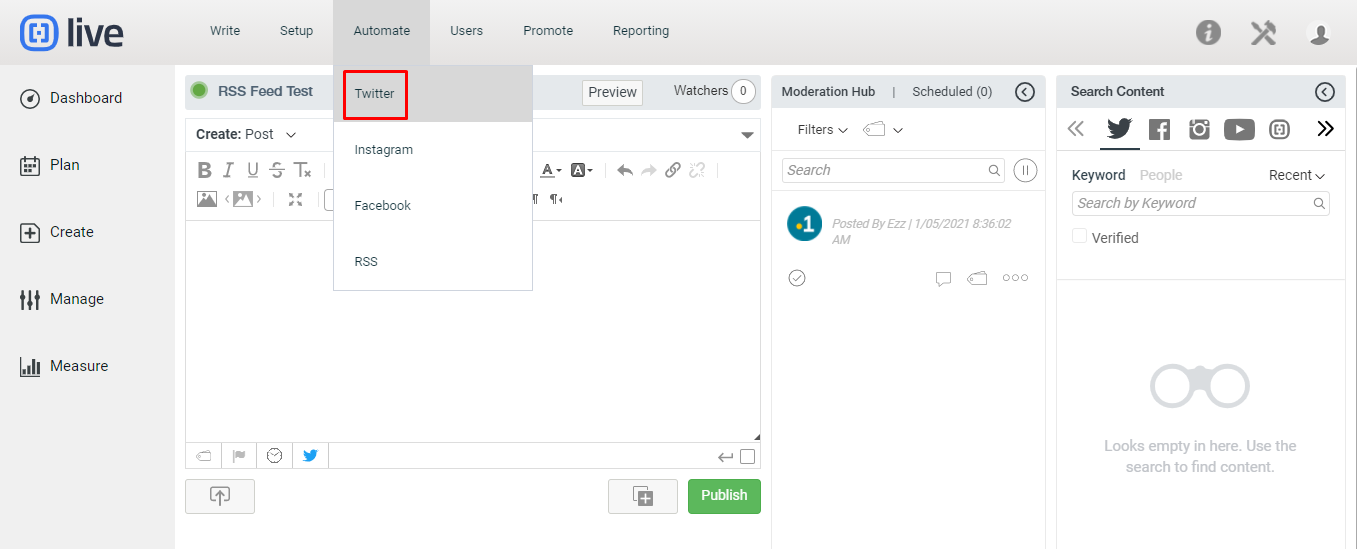
- In your Filter settings, click on the checkboxes and fill in the applicable fields to apply your selected filters to your automated tweets.
- Click Save Filter to apply your customized filter to tweets that are automatically published to your stream.
Note: Customizing your filter settings will only apply to tweets with specified hashtags, hashtags or keywords auto-posted to your stream. To apply your customized filter settings to Twitter accounts your stream auto-follows, ensure that this option is selected in your filter settings.
What Does Each Filter Setting Do?
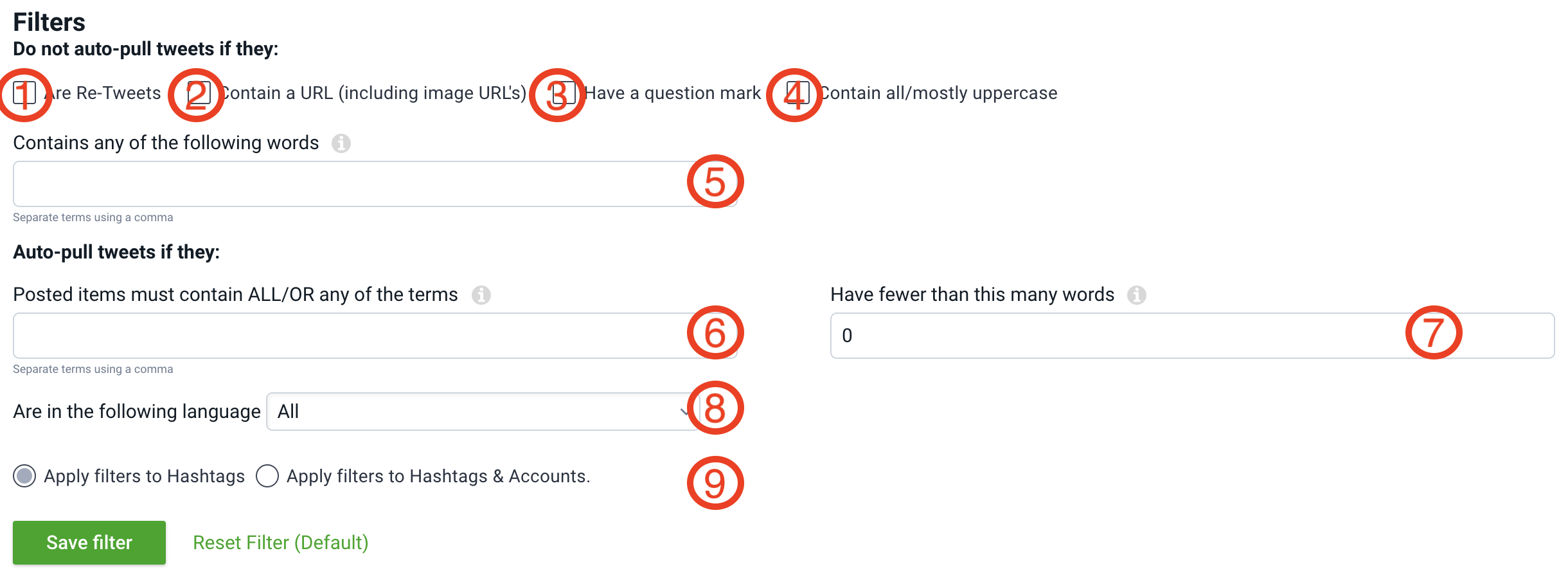
- Your stream will not pull-in tweets that are retweets.
- Your stream will not pull-in tweets if there is a URL in the tweet (including image URLs)
- Your stream will not pull-in tweets that contain question marks.
- Your stream will not pull-in tweets that contain all or consist of mostly uppercase letters.
- If a tweet contains any of the specific words placed in this field, it will not be pulled into your stream.
- A tweet must contain any of these specific words to be pulled into your stream.
- If a tweet has less than this specific number of words, it will not be pulled into your stream.
- The Twitter account must be set to this language in order to automatically pull tweets in this language into your stream.
- Use the radio buttons to apply your filters to Hashtags only or to both Hashtags & Twitter Accounts you follow.
Reset Your Filter to its Default Settings
To reset your filter settings to the default, click on Reset Filter (Default). By default, Twitter users’ tweets, or tweets containing keywords, hashtags or hashtags specified in your Twitter Automate settings will be automatically published to your stream.
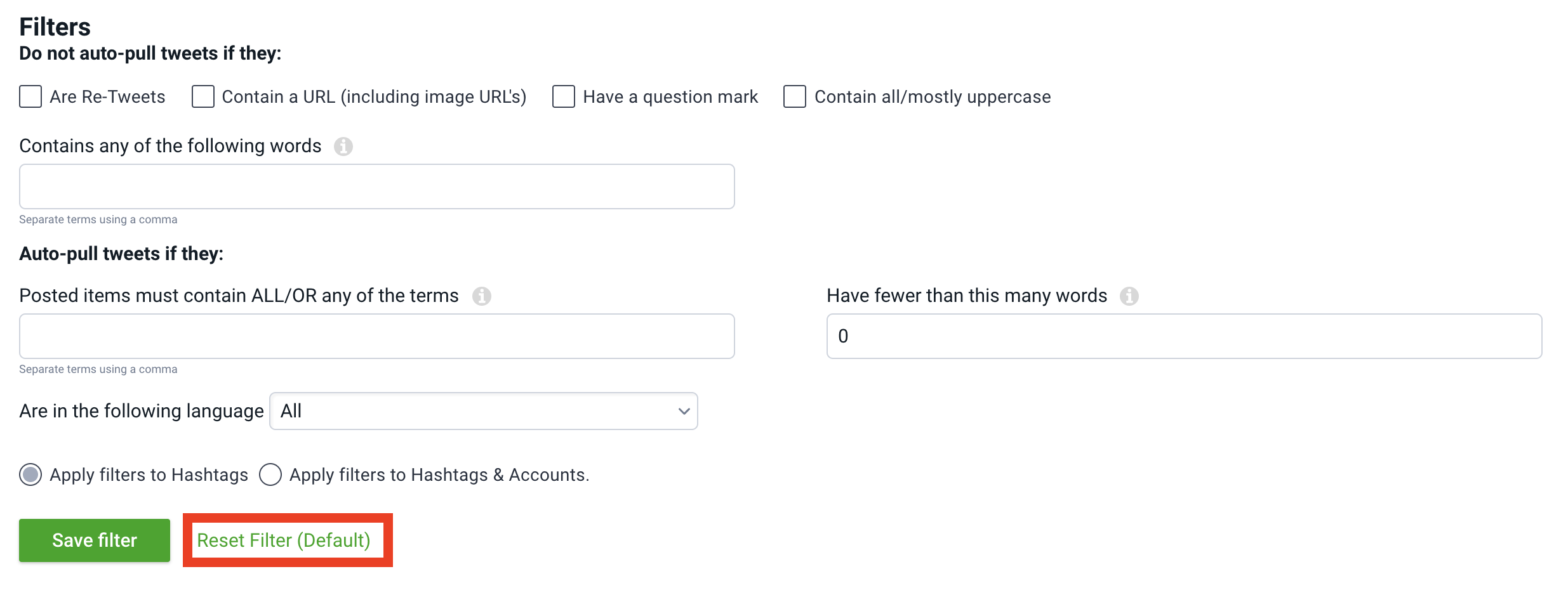
.png?height=120&name=rockcontent-branco%20(1).png)