Once a whitelabel has been created, the content published to that whitelabel will display in a linear stream by default. However, it is possible to view this content as a pinboard visualization.
Navigation:
Plan > Projects
Manage > Templates
Permission:
Administrator | Developer
View a Pinboard on a Whitelabel (Microsite)
A pinboard presents your content in multiple columns. There are two ways to view a pinboard on a whitelabel:
- Using /board in the whitelabel URL
- Using our Projects feature

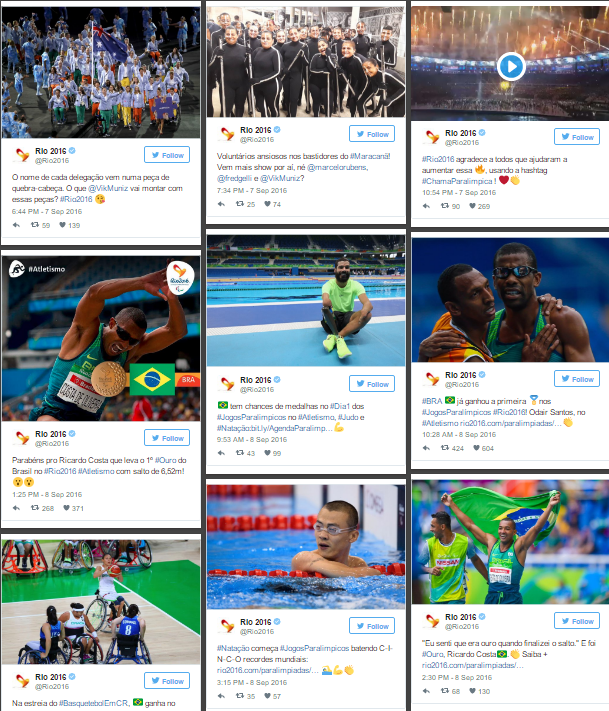
(1) HOW TO VIEW A PINBOARD ON A WHITELABEL USING "/board" IN THE WHITELABEL URL:
1. From with your stream, go to Setup > Templates > Whitelabel.
2. Attach a whitelabel template to your stream by clicking the circle to the right of the template. A green checkmark will appear once the stream has been connected to the whitelabel.
3. Copy the permalink into your browser and add "/board" at the end of the URL. Note: The pinboard will be displayed on the default pinboard template attached to the whitelabel.
(2) HOW TO VIEW A PINBOARD ON A WHITELABEL USING OUR PROJECTS FEATURE:
1. Create a pinboard from within Projects:
- Go to Plan > Projects from the left navigation bar.
- Select or create a Project.
- Click Get Started By Planning New Content.
- Under What do you want to create?, select Pinboard.
- Add pinboard details and click Save.
2. Attach the pinboard to your whitelabel:
- Under Where would you like to put it?, select Microsite.
- Select your whitelabel template from the drop-down list.
3. View your pinboard:
- Clicking on one of the Promotion sites found next to Tell people about it will provide a link to the pinboard. Note: The pinboard will be displayed on the default pinboard template attached to the whitelabel.
Attach a default Pinboard Template to a Whitelabel
When you use one of the above methods to display your pinboard, the pinboard will be displayed with our default styling. To change the default pinboard styling, there are two steps that need to be completed. Firstly, you must customize a pinboard template. Secondly, you must attach that template to your whitelablel as a default. Once completed, each time you display a pinboard on a whitelabel, your default pinboard will display automatically.
1. Customize a pinboard template on the Pinboard Theme Settings Page.
- Go to Manage > Templates > Pinboard.
- Click Create New to create a new template or select an existing template and click Edit.
- Customize the pinboard on the Pinboard Theme Settings page. Note: Header and Footer HTML can be added on this page
2. Select a Pinboard Theme for your Whitelabel
- Go to Manage > Templates > Whitelabel > "Whitelabel Name" > Edit > Pinboard Theme.
- Select the pinboard template, created in step 1, from the drop-down list.
- Click Save at the bottom of the page.
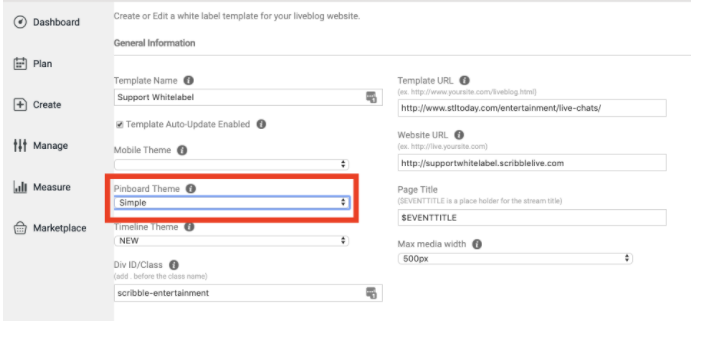
.png?height=120&name=rockcontent-branco%20(1).png)