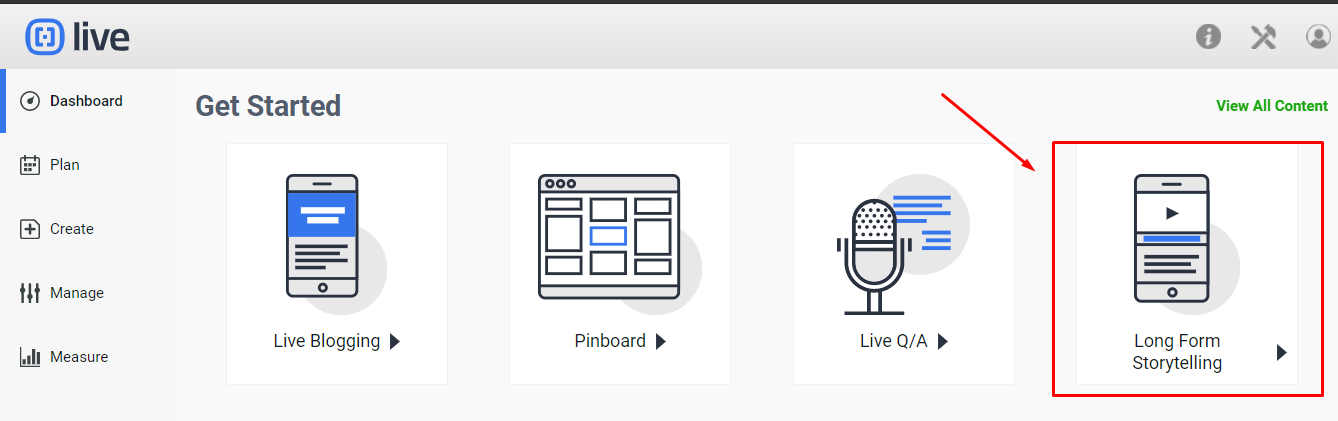Looking to get started with Storytelling? Read on to learn how to set up your story and present your content in our newest and most dynamic template yet.
Content Studio's Storytelling template allows you to create eye-catching, dynamic layouts for your content. Scroll through our Preview to get inspired and learn how to execute your favorite features.
Navigation
Dashboard > Create > New Story
Permission
Administrator | Developer | Editor
How to Create a New Story
To get started, simply click the Long Form Storytelling icon on your dashboard.
Storytelling Set-up
- Add a title (only used in back-end for identification)
- Set In-Stream Ads (if applicable)
- Click "Create a New Story" → This will take you to the Content Studio
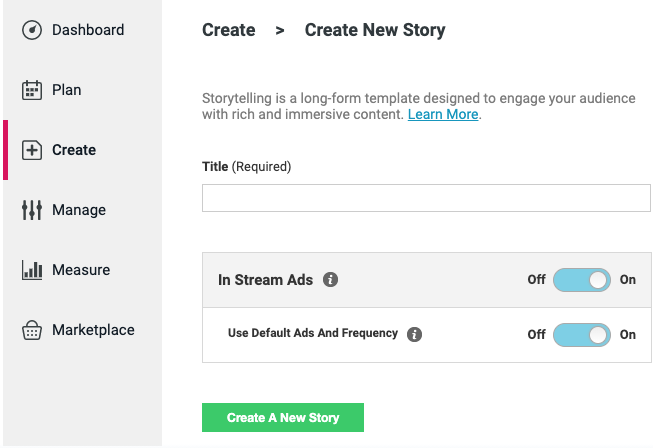 Adding Content to your Story
Adding Content to your Story
Scroll through our "Introducing Storytelling" example below to see examples of content types you can integrate into your story. In the same way, you create original content in Live streams, you can create original story content - or curate content from social media. Visit our FAQ section to learn which content types are supported in Storytelling.
Previewing Your Story
To see a full-screen preview of our sample story, click here. You can always preview your own story by clicking on the Preview button located above the RTE in Content Studio:
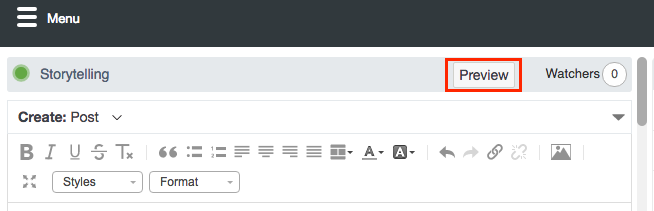

Note: When you first enter your Preview screen you will notice a yellow alert message along the top. To remove this, simply click anywhere in the yellow banner and it will become hidden from view.
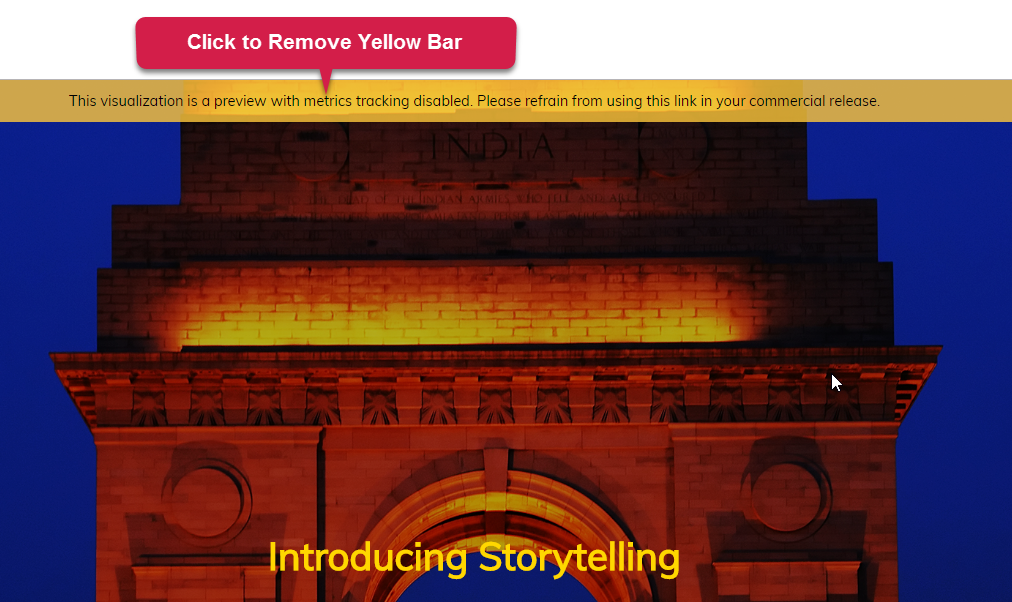
Publishing Your Story
Storytelling embed codes (script/iframe) are available from the Templates page. At the top of your story, navigate to Menu > Setup > Templates.
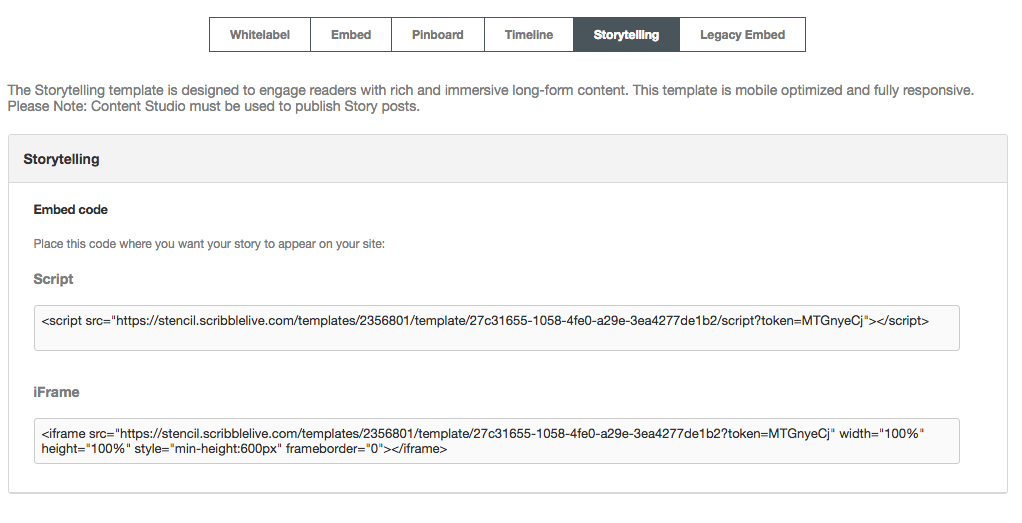
Alternative Publishing Method: Template Only Option
You can also grab a Storytelling embed code from the Templates page for ANY Stream; just like you would for a Pinboard or Timeline.
 Create > Story
Create > Story 
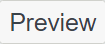
.png?height=120&name=rockcontent-branco%20(1).png)